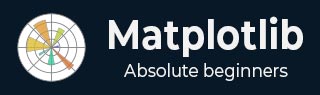
- Matplotlib Basics
- Matplotlib - Home
- Matplotlib - Introduction
- Matplotlib - Vs Seaborn
- Matplotlib - Environment Setup
- Matplotlib - Anaconda distribution
- Matplotlib - Jupyter Notebook
- Matplotlib - Pyplot API
- Matplotlib - Simple Plot
- Matplotlib - Saving Figures
- Matplotlib - Markers
- Matplotlib - Figures
- Matplotlib - Styles
- Matplotlib - Legends
- Matplotlib - Colors
- Matplotlib - Colormaps
- Matplotlib - Colormap Normalization
- Matplotlib - Choosing Colormaps
- Matplotlib - Colorbars
- Matplotlib - Text
- Matplotlib - Text properties
- Matplotlib - Subplot Titles
- Matplotlib - Images
- Matplotlib - Image Masking
- Matplotlib - Annotations
- Matplotlib - Arrows
- Matplotlib - Fonts
- Matplotlib - What are Fonts?
- Setting Font Properties Globally
- Matplotlib - Font Indexing
- Matplotlib - Font Properties
- Matplotlib - Scales
- Matplotlib - Linear and Logarthmic Scales
- Matplotlib - Symmetrical Logarithmic and Logit Scales
- Matplotlib - LaTeX
- Matplotlib - What is LaTeX?
- Matplotlib - LaTeX for Mathematical Expressions
- Matplotlib - LaTeX Text Formatting in Annotations
- Matplotlib - PostScript
- Enabling LaTex Rendering in Annotations
- Matplotlib - Mathematical Expressions
- Matplotlib - Animations
- Matplotlib - Artists
- Matplotlib - Styling with Cycler
- Matplotlib - Paths
- Matplotlib - Path Effects
- Matplotlib - Transforms
- Matplotlib - Ticks and Tick Labels
- Matplotlib - Radian Ticks
- Matplotlib - Dateticks
- Matplotlib - Tick Formatters
- Matplotlib - Tick Locators
- Matplotlib - Basic Units
- Matplotlib - Autoscaling
- Matplotlib - Reverse Axes
- Matplotlib - Logarithmic Axes
- Matplotlib - Symlog
- Matplotlib - Unit Handling
- Matplotlib - Ellipse with Units
- Matplotlib - Spines
- Matplotlib - Axis Ranges
- Matplotlib - Axis Scales
- Matplotlib - Axis Ticks
- Matplotlib - Formatting Axes
- Matplotlib - Axes Class
- Matplotlib - Twin Axes
- Matplotlib - Figure Class
- Matplotlib - Multiplots
- Matplotlib - Grids
- Matplotlib - Object-oriented Interface
- Matplotlib - PyLab module
- Matplotlib - Subplots() Function
- Matplotlib - Subplot2grid() Function
- Matplotlib - Anchored Artists
- Matplotlib - Manual Contour
- Matplotlib - Coords Report
- Matplotlib - AGG filter
- Matplotlib - Ribbon Box
- Matplotlib - Fill Spiral
- Matplotlib - Findobj Demo
- Matplotlib - Hyperlinks
- Matplotlib - Image Thumbnail
- Matplotlib - Plotting with Keywords
- Matplotlib - Create Logo
- Matplotlib - Multipage PDF
- Matplotlib - Multiprocessing
- Matplotlib - Print Stdout
- Matplotlib - Compound Path
- Matplotlib - Sankey Class
- Matplotlib - MRI with EEG
- Matplotlib - Stylesheets
- Matplotlib - Background Colors
- Matplotlib - Basemap
- Matplotlib Event Handling
- Matplotlib - Event Handling
- Matplotlib - Close Event
- Matplotlib - Mouse Move
- Matplotlib - Click Events
- Matplotlib - Scroll Event
- Matplotlib - Keypress Event
- Matplotlib - Pick Event
- Matplotlib - Looking Glass
- Matplotlib - Path Editor
- Matplotlib - Poly Editor
- Matplotlib - Timers
- Matplotlib - Viewlims
- Matplotlib - Zoom Window
- Matplotlib Plotting
- Matplotlib - Bar Graphs
- Matplotlib - Histogram
- Matplotlib - Pie Chart
- Matplotlib - Scatter Plot
- Matplotlib - Box Plot
- Matplotlib - Violin Plot
- Matplotlib - Contour Plot
- Matplotlib - 3D Plotting
- Matplotlib - 3D Contours
- Matplotlib - 3D Wireframe Plot
- Matplotlib - 3D Surface Plot
- Matplotlib - Quiver Plot
- Matplotlib Useful Resources
- Matplotlib - Quick Guide
- Matplotlib - Useful Resources
- Matplotlib - Discussion
Matplotlib - Pick Event
In computer programming, a click event refers to an occurrence where a user interacts with an element on the screen, typically by selecting or clicking on it. The event is triggered when the user's input device, such as a mouse or touchscreen, interacts with an object in the graphical representation.
Pick Event in Matplotlib
A pick event in matplotlib occurs when a user selects a location on the canvas close to an artist that has been designated as pickable using Artist.set_picker. This event provides a way to interactively respond to user actions such as clicking on points, rectangles, or text in a plot.
Enabling the Pick Event
Enabling the picking ability of an object can be done by setting the "picker" property of an artist such as Line2D, Text, Patch, Polygon, AxesImage, etc. This property determines whether the artist can trigger a pick event based on user interactions. The options available for the "picker" property are −
None − Picking is disabled, which is the default behavior.
bool − If True, picking is enabled, and the artist fires a pick event if the mouse event is over it.
function − A user-supplied function that determines whether the artist is hit by the mouse event. The function should return hit, props = picker(artist, mouseevent).
After enabling an artist for picking, you need to connect to the figure canvas using the fig.canvas.mpl_connect('pick_event', callback_function) method to receive pick callbacks on mouse press events.
Picking the Points, Rectangles, and Text
It is possible to enable the picking of specific elements like points, rectangles, and text within a plot. This allows users to click on these elements and trigger custom actions.
Example
The following example demonstrates picking points, rectangles, and text in a plot to get the properties of those picked objects.
import matplotlib.pyplot as plt
import numpy as np
from numpy.random import rand
from matplotlib.lines import Line2D
from matplotlib.patches import Rectangle
from matplotlib.text import Text
# Fixing random state for reproducibility
np.random.seed(19680801)
fig, (ax1, ax2) = plt.subplots(2, 1, figsize=(7, 7))
ax1.set_title('click on points, rectangles or text', picker=True)
ax1.set_xlabel('xlabel', picker=True, bbox=dict(facecolor='green'))
ax1.set_ylabel('ylabel', picker=True, bbox=dict(facecolor='red'))
line, = ax1.plot(rand(100), 'o', picker=True, pickradius=5)
# Pick the rectangle.
ax2.bar(range(10), rand(10), picker=True)
# Make the xtick labels pickable.
for label in ax2.get_xticklabels():
label.set_picker(True)
def onpick(event):
if isinstance(event.artist, Line2D):
thisline = event.artist
xdata = thisline.get_xdata()
ydata = thisline.get_ydata()
ind = event.ind
print('onpick line:', np.column_stack([xdata[ind], ydata[ind]]))
elif isinstance(event.artist, Rectangle):
patch = event.artist
print('onpick patch:', patch.get_path())
elif isinstance(event.artist, Text):
text = event.artist
print('onpick text:', text.get_text())
fig.canvas.mpl_connect('pick_event', onpick)
plt.show()
Output
On executing the above program you will get the following figure, and click on any points, rectangles, or text to observe the working of this example −

Following are the properties observed on console window −
onpick line: [[45. 0.63297416]] onpick text: xlabel onpick text: ylabel onpick patch: Path(array([[0., 0.], [1., 0.], [1., 1.], [0., 1.], [0., 0.]]), array([ 1, 2, 2, 2, 79], dtype=uint8)) onpick patch: Path(array([[0., 0.], [1., 0.], [1., 1.], [0., 1.], [0., 0.]]), array([ 1, 2, 2, 2, 79], dtype=uint8)) onpick line: [[85. 0.93665595]] onpick text: click on points, rectangles or text onpick text: 4
Watch the video below to observe how this pick event feature works here.

Picking on a Scatter Plot
Picking on a scatter plot involves selecting individual points represented by markers. Scatter plots are commonly used to visualize relationships between two variables. Enabling picking on a scatter plot allows users to interactively identify and respond to specific data points.
Example
This example demonstrates picking on a scatter plot where scatter points are backed by a PathCollection.
from numpy.random import rand
import matplotlib.pyplot as plt
# Generate sample data
x, y, c, s = rand(4, 100)
# Define a function to handle pick events on the scatter plot
def onpick3(event):
ind = event.ind
print('onpick3 scatter:', ind, x[ind], y[ind])
# Create a Matplotlib figure and axis
fig, ax = plt.subplots(figsize=(7, 4))
ax.set_title('Click on the points')
# Create a scatter plot
ax.scatter(x, y, 100*s, c, picker=True)
# Connect the pick event handler to the figure canvas
fig.canvas.mpl_connect('pick_event', onpick3)
plt.show()
Output
On executing the above program you will get the following figure, and click on any points, rectangles, or text to observe the working of this example −

onpick scatter: [25] [0.11699828] [0.53441235] onpick scatter: [27 44] [0.24286321 0.24281114] [0.37273147 0.3410762 ] onpick scatter: [86] [0.40636809] [0.44143683] onpick scatter: [60] [0.38819555] [0.47496597] onpick scatter: [51] [0.63094438] [0.57754482] onpick scatter: [71] [0.27925334] [0.01716168] onpick scatter: [72 94] [0.859042 0.86511669] [0.19949375 0.16885001] onpick scatter: [37] [0.95150989] [0.11653306]
Watch the video below to observe how this pick event feature works here.

Images Picking
Images that are plotted using Axes.imshow can also be made pickable.
Example
In this example, picking is demonstrated on images plotted using Axes.imshow() method.
import numpy as np
import matplotlib.pyplot as plt
from matplotlib.image import AxesImage
# Create a Matplotlib figure and axis
fig, ax = plt.subplots(figsize=(7, 4))
# Display the images
ax.imshow(np.random.rand(10, 5), extent=(1, 2, 1, 2), picker=True)
ax.imshow(np.random.rand(5, 10), extent=(3, 4, 1, 2), picker=True)
ax.imshow(np.random.rand(20, 25), extent=(1, 2, 3, 4), picker=True)
ax.imshow(np.random.rand(30, 12), extent=(3, 4, 3, 4), picker=True)
ax.set(xlim=(0, 5), ylim=(0, 5))
# Define a function to handle pick events
def onpick(event):
artist = event.artist
if isinstance(artist, AxesImage):
im = artist
A = im.get_array()
print('onpick image', A.shape)
# Connect the pick event handler to the figure canvas
fig.canvas.mpl_connect('pick_event', onpick)
plt.show()
Output
On executing the above program you will get the following figure, and click on any points, rectangles, or text to observe the working of this example −

onpick image (20, 25) onpick image (30, 12) onpick image (10, 5) onpick image (5, 10) onpick image (5, 10)
Watch the video below to observe how this pick event feature works here.

Legend Picking
Matplotlib allows picking on legend items, providing a way to interact with the legend elements in a plot. Users can click on legend entries to toggle the visibility of corresponding plot elements.
Example
Here is an example demonstrating how to enable legend picking.
import numpy as np
import matplotlib.pyplot as plt
# Generate sample data
x = np.linspace(0, 10, 100)
y1 = np.sin(x)
y2 = np.cos(x)
# Create a Matplotlib figure and axis
fig, ax = plt.subplots(figsize=(7, 4))
ax.set_title('Click on legend line to toggle line on/off')
# Plot two lines and create a legend
line1, = ax.plot(x, y1, label='Sin(x)')
line2, = ax.plot(x, y2, label='Cos(x)')
legend = ax.legend(fancybox=True, shadow=True)
lines = [line1, line2]
map_legend_to_ax = {}
pickradius = 5
# Enable picking on the legend
for legend_line, ax_line in zip(legend.get_lines(), lines):
legend_line.set_picker(pickradius)
map_legend_to_ax[legend_line] = ax_line
# Define a function to handle pick events on the legend
def on_legend_pick(event):
legend_line = event.artist
# Do nothing if the source of the event is not a legend line.
if legend_line not in map_legend_to_ax:
return
ax_line = map_legend_to_ax[legend_line]
visible = not ax_line.get_visible()
ax_line.set_visible(visible)
# Change the alpha on the line in the legend, so we can see what lines
# have been toggled.
legend_line.set_alpha(1.0 if visible else 0.2)
fig.canvas.draw()
# Connect the pick event handler to the figure canvas
fig.canvas.mpl_connect('pick_event', on_legend_pick)
# Works even if the legend is draggable.
legend.set_draggable(True)
plt.show()
Output
On executing the above program you will get the following figure, and click on any points, rectangles, or text to observe the working of this example −

Watch the video below to observe how this pick event feature works here.

To Continue Learning Please Login