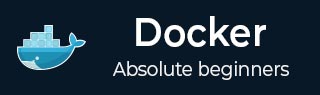
- Docker Tutorial
- Docker - Home
- Docker - Overview
- Docker - Installing on Linux
- Docker - Installation
- Docker - Hub
- Docker - Images
- Docker - Containers
- Docker - Registries
- Docker - Compose
- Docker - Working With Containers
- Docker - Architecture
- Docker - Layers
- Docker - Container & Hosts
- Docker - Configuration
- Docker - Containers & Shells
- Docker - Dockerfile
- Docker - Building Files
- Docker - Public Repositories
- Docker - Managing Ports
- Docker - Web Server
- Docker - Commands
- Docker - Container Linking
- Docker - Data Storage
- Docker - Networking
- Docker - Toolbox
- Docker - Cloud
- Docker - Logging
- Docker - Continuous Integration
- Docker - Kubernetes Architecture
- Docker - Working of Kubernetes
- Docker Setting Services
- Docker - Setting Node.js
- Docker - Setting MongoDB
- Docker - Setting NGINX
- Docker - Setting ASP.Net
- Docker Setting - Python
- Docker Setting - Java
- Docker Setting - Redis
- Docker Setting - Alpine
- Docker Setting - BusyBox
- Docker Useful Resources
- Docker - Quick Guide
- Docker - Useful Resources
- Docker - Discussion
How to Setup BusyBox in Docker Containers?
BusyBox is a single executable binary that incorporates numerous standard Unix utilities, compressed into a single executable. When we incorporate BusyBox into Docker images, developers can minimize the overall image size, optimize resource utilization, and expedite container provisioning.
Moreover, BusyBox's comprehensive utility set provides containers with essential functionalities that empower them to fulfill diverse roles within complex microservices architectures. By integrating multiple tools into a single binary, BusyBox conserves disk space and also simplifies system administration and management tasks.
Below are the different ways to create and run a Docker container with a BusyBox base image.
- Pulling BusyBox Docker image from Dockerhub and running the container.
- Creating custom Docker images with BusyBox base image using Dockerfile.
- Using Docker Compose to run BusyBox Docker containers.
In this guide, let's look at the step-by-step processes to run BusyBox Docker containers with the help of commands and examples.
How to Pull and Run BusyBox Docker Image from Dockerhub?
Here's a step-by-step guide on how to pull and run the BusyBox Docker image from Docker Hub −
Step 1: Pull the BusyBox Docker Image
You can start by using the `docker pull` command to fetch the BusyBox image from Docker Hub.
docker pull busybox
When you run this command, it will retrieve the latest version of the BusyBox image by default. If you want to retrieve a specific version, you can specify the tag like this −
docker pull busybox:<version>
Step 2: Run a Container from the BusyBox Image
Once you have pulled the image, you can create and start a container using the `docker run` command.
docker run --name my_busybox busybox
This command will create a new container named "my_busybox" using the BusyBox image.
Step 3: Verify the Container
To verify that the container is running, you can use the `docker ps` command −
docker ps
This command will list all the running containers on your system. You should see the "my_busybox" container in the list.
Step 4: Access the Container's Shell
You can access the shell of the BusyBox container using the `docker exec` command −
docker exec -it my_busybox sh
This command will opens an interactive shell session within the "my_busybox" container. You can now execute commands within the BusyBox environment. To verify the proper installation of BusyBox, you can run the following command in the shell.
busybox --help
Step 5: Stop and Remove the Container
You can stop and remove the container using the following commands once you are done with it.
docker stop my_busybox docker rm my_busybox
How to run BusyBox Container using Dockerfile?
Below are the step-by-step instructions on how to run a BusyBox container using a Dockerfile −
Step 1: Create a Dockerfile
Create a file called Dockerfile with the following instructions inside it. This will be used to create the Docker image with the BusyBox base image.
# Use BusyBox as the base image FROM busybox # Set a default command to run when the container starts CMD ["sh"]
Step 2: Build the Docker Image
Navigate to the directory where you created the Dockerfile and use the `docker build` command to build the Docker image based on that Dockerfile.
docker build -t my_busybox .
This command will build the Docker image with the tag `my_busybox`. The dot `.` at the end is used to specify the current directory as the build context.
Step 3: Run the BusyBox Container
Now that you have built the image, you can create and start a container from it using the following commands −
docker run --name my_busybox_container my_busybox docker ps docker exec -it my_busybox_container sh busybox -help
The Docker run command is used to create and run a container associated with the my_busybox image. It also provides a name to the container. The Docker ps command is used to list all the active containers running on your system.
If you find a container called my_busybox_container, it means your container is running. You can then access the bash of the container by running the Docker exec command in interactive mode. Once you have access to the shell, you can very whether the busybox is running or not using the –help flag.
How to run BusyBox Docker Containers using Docker Compose?
Here are the steps to run BusyBox containers using Docker Compose.
Step 1: Create a Docker Compose File
Create a file named `docker-compose.yml`. Add the following properties to define the services.
version: '3.8' services: busybox: image: busybox command: sh
Step 2: Run Docker Compose
Navigate to the directory containing the `docker-compose.yml` file in your terminal and execute the following command −
docker-compose up -d
This command starts the BusyBox container in detached mode (`-d`), running in the background.
Step 3: Verify the Container
To ensure that the container is running, you can list the containers and access the bash −
docker ps docker exec -it <container_id_or_name> sh busybox -help
If you're done with the container, you can stop and remove it using the following command −
docker-compose down
Conclusion
To sum up, using BusyBox within Docker containers offers an advantage in deployment practices. Its lightweight and robust toolkit allows developers and system administrators to streamline operations, optimize resource utilization, and enhance overall efficiency within containerized environments.
Frequently Asked Questions
Q1. Can I use BusyBox in Docker for production environments?
BusyBox is a lightweight and effective solution for containerized settings, however depending on use cases and needs, it may not be suitable for production. BusyBox might be appropriate for some production situations, like embedded devices or edge computing, where minimalism and resource limits are crucial. To ensure complete functionality, security, and support, customers may choose more feature-rich base images customized for complicated or high-traffic applications.
Q2. How does BusyBox handle security vulnerabilities in Docker containers?
Similar to other software components, BusyBox could be vulnerable to security flaws. By establishing isolation between containers and the host system, Docker containerization helps to reduce these risks to some extent. Furthermore, the BusyBox project's frequent updates and patches aid in quickly addressing security flaws.
It is recommended that users stay up to date on security advisories and quickly deploy patches in order to protect their containerized environments. When deploying BusyBox in Docker containers, security posture can be further improved by putting best practices like vulnerability management, container image scanning, and adherence to security recommendations into practice.
Q3. Can I extend BusyBox functionality by installing additional packages within Docker containers?
Certainly, users can install extra packages or utilities to increase the functionality of BusyBox within Docker containers as desired. Although BusyBox provides a condensed collection of basic Unix utilities, users might need other tools for certain jobs or applications.
Using package managers such as `apk` for containers based on Alpine Linux or `apt-get` for containers based on Debian, Docker users can install and configure extra packages within containers. By expanding the capabilities of BusyBox in this way, customers may customize containers to meet their precise needs, guaranteeing adaptability and effectiveness in their containerized settings.
To Continue Learning Please Login