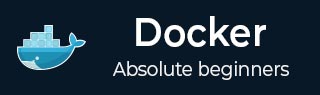
- Docker Tutorial
- Docker - Home
- Docker - Overview
- Docker - Installing on Linux
- Docker - Installation
- Docker - Hub
- Docker - Images
- Docker - Containers
- Docker - Registries
- Docker - Compose
- Docker - Working With Containers
- Docker - Architecture
- Docker - Layers
- Docker - Container & Hosts
- Docker - Configuration
- Docker - Containers & Shells
- Docker - Dockerfile
- Docker - Building Files
- Docker - Public Repositories
- Docker - Managing Ports
- Docker - Web Server
- Docker - Commands
- Docker - Container Linking
- Docker - Data Storage
- Docker - Networking
- Docker - Toolbox
- Docker - Cloud
- Docker - Logging
- Docker - Continuous Integration
- Docker - Kubernetes Architecture
- Docker - Working of Kubernetes
- Docker Setting Services
- Docker - Setting Node.js
- Docker - Setting MongoDB
- Docker - Setting NGINX
- Docker - Setting ASP.Net
- Docker Setting - Python
- Docker Setting - Java
- Docker Setting - Redis
- Docker Setting - Alpine
- Docker Setting - BusyBox
- Docker Useful Resources
- Docker - Quick Guide
- Docker - Useful Resources
- Docker - Discussion
How to Setup Alpine in Docker Containers?
Alpine Linux, often referred to simply as Alpine, is a security-oriented, lightweight Linux distribution based on musl libc and BusyBox. It has a remarkably small size, typically ranging from a few megabytes to tens of megabytes. This makes it an ideal OS candidate for containerized environments where resource optimization is important.
Alpine is the most popular base image for Docker containers. It offers a clean slate for developers to build and deploy their applications. Its minimalist design ensures a reduced attack surface, enhancing security posture. Moreover, its efficient resource utilization helps in faster container start times and optimized performance.
You can set up and start Docker containers with Alpine Linux in 2 easy ways −
- By pulling an Alpine Image from Dockerhub and running a container.
- By specifying Alpine base images and other instructions in Dockerfile to build Docker images.
In this chapter, we will discuss how to set up Alpine Linux as a base image for Docker containers with the help of step-by-step processes, commands, and examples.
How to Create Docker Containers with Alpine Linux?
Let’s understand how to quickly pull an Alpine Linux Docker image from Dockerhub and run a container associated with it.
Step 1: Pull the Alpine Linux Image
Let’s start by pulling the Alpine Linux image from Docker Hub using the following command −
docker pull alpine
On running this command, it downloads the latest version of the Alpine Linux image to your local machine.
Step 2: Run a Docker Container
Once you have pulled the Alpine image, you can run a Docker container based on it using the following command −
docker run -it --name my-alpine-container alpine
This command will create and start a new Docker container named `my-alpine-container` based on the `alpine` image. The `-it` flags will allocate a pseudo-TTY and keep STDIN open even if not attached. This allows you to interact with the container.
Step 3: Access the Bash Shell
Now, that you are inside the Alpine Linux container, you can access the Bash shell by simply typing −
/bin/sh
This will launch the Bash shell within the container and allow you to execute commands and interact with the Alpine environment.
Step 4: Verify the Operating System
Once you're in the Bash shell, you can verify the operating system of the container. You can do this by running the following command −
cat /etc/os-release
This will display information about the operating system, including its name, version, and other details.
Step 5: Exit and Remove the Container
Once you're done, you can exit the Bash shell by typing `exit`. If you want to remove the container, you use the Docker rm command.
docker rm my-alpine-container
How to Create Alpine Linux Docker Containers using Dockerfile?
Here’s a step-by-step guide on how to create a Dockerfile that uses an Alpine Linux base image.
Step 1: Create a Dockerfile
Create a new file named `Dockerfile` in your project directory. This file will contain the instructions for building your Alpine Linux Docker container.
# Use the Alpine Linux base image
FROM alpine:latest
# Update package repositories and install necessary packages
RUN apk update && \
apk upgrade && \
apk add --no-cache bash
# Set a working directory inside the container
WORKDIR /app
# Copy your application files into the container
COPY . .
# Define the command to run your application
CMD ["bash"]
- `FROM alpine:latest` − This line specifies the base image to be pulled, in this case, the latest version of Alpine Linux.
- `RUN apk update && \ apk upgrade && \ apk add --no-cache bash` − Here, we update the package repositories and install Bash, which is often useful for debugging and running scripts inside the container.
- `WORKDIR /app` − This command is used to set the working directory inside the container to `/app`.
- `COPY . .` − This command is used to copy the contents of your current directory (where the Dockerfile is located) into the `/app` working directory inside the container.
- `CMD ["bash"]` − This specifies the default command to run when the container starts, in this case, it starts a Bash shell.
Step 2: Build the Docker Image
Next, you can open a terminal or command prompt, navigate to the directory containing your Dockerfile, and run the following command to build the Docker image −
docker build -t my-alpine-container .
This command builds an image and tags the built image with the name `my-alpine-container` for easier reference.
Step 3: Run the Docker Container
Once you have built the Docker image, you can run a container for that image using the following command −
docker run -it my-alpine-container
This command runs the container in interactive mode and attaches your terminal to the container's stdin, stdout, and stderr. You have to specify the name of the Docker image you built in the previous step.
Now that your container is up and running, you can verify the OS of the container. For this, you need to access the bash of the container. To do so, you can use the Docker exec command below.
docker exec -it <container_id_or_name> /bin/bash
You can verify that everything is working correctly by running commands like `ls` to list files or `cat /etc/os-release` to display information about the operating system.
Conclusion
To sum up, Alpine Linux OS images are one of the most popular base images for Docker containers. They offer lightweight and efficient solutions for deploying applications in containerized environments.
You can directly pull an Alpine Docker base image from Dockerhub and start the container. You can also mention your commands in the Dockerfile to build a custom Docker image on top of the Alpine base image as per your requirements.
Other alternatives to Alpine Linux are Ubuntu, Debian, BusyBox, etc. You can just replace the base image names from Dockerhub and rerun the same set of commands to try them out.
Frequently Asked Questions
Q1. Why choose Alpine Linux for Docker containers?
Because of its compact size, emphasis on security, and minimalist design, Alpine Linux is the preferred operating system for Docker containers. Alpine reduces container overhead and speeds up deployment with its compact design and effective resource use.
It is also a great option for Docker environments because of its security characteristics, which include a hardened kernel and a small attack surface, which improve the overall security posture of containerized applications.
Q2. How do I ensure compatibility with Alpine-based Docker images?
Complying with recommended practices and being aware of Alpine's package management system is necessary to ensure compatibility with Alpine-based Docker images. To ensure compatibility with Alpine's musl libc and install required dependencies, developers should utilize the package manager, `apk`.
To achieve optimal compatibility and speed, it's also crucial to confirm that the necessary packages are present in the Alpine repositories and to apply Alpine-specific tweaks and optimizations.
Q3. What are common challenges when using Alpine with Docker?
Although Alpine provides a lot of advantages for Docker containers, users could run into issues with package availability and compliance with specific program dependencies. Compared to more popular distributions, Alpine's package repository might offer fewer possibilities because of its minimalist design, which might force users to look for other solutions or build applications from source.
Additionally, Alpine users in Docker environments frequently face the difficulty of guaranteeing compatibility with software that depends on glibc rather than musl libc, which may need additional configuration or even recreating applications from scratch.
To Continue Learning Please Login