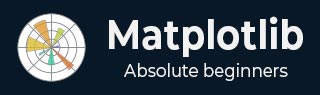
- Matplotlib Basics
- Matplotlib - Home
- Matplotlib - Introduction
- Matplotlib - Vs Seaborn
- Matplotlib - Environment Setup
- Matplotlib - Anaconda distribution
- Matplotlib - Jupyter Notebook
- Matplotlib - Pyplot API
- Matplotlib - Simple Plot
- Matplotlib - Saving Figures
- Matplotlib - Markers
- Matplotlib - Figures
- Matplotlib - Styles
- Matplotlib - Legends
- Matplotlib - Colors
- Matplotlib - Colormaps
- Matplotlib - Colormap Normalization
- Matplotlib - Choosing Colormaps
- Matplotlib - Colorbars
- Matplotlib - Text
- Matplotlib - Text properties
- Matplotlib - Subplot Titles
- Matplotlib - Images
- Matplotlib - Image Masking
- Matplotlib - Annotations
- Matplotlib - Arrows
- Matplotlib - Fonts
- Matplotlib - What are Fonts?
- Setting Font Properties Globally
- Matplotlib - Font Indexing
- Matplotlib - Font Properties
- Matplotlib - Scales
- Matplotlib - Linear and Logarthmic Scales
- Matplotlib - Symmetrical Logarithmic and Logit Scales
- Matplotlib - LaTeX
- Matplotlib - What is LaTeX?
- Matplotlib - LaTeX for Mathematical Expressions
- Matplotlib - LaTeX Text Formatting in Annotations
- Matplotlib - PostScript
- Enabling LaTex Rendering in Annotations
- Matplotlib - Mathematical Expressions
- Matplotlib - Animations
- Matplotlib - Artists
- Matplotlib - Styling with Cycler
- Matplotlib - Paths
- Matplotlib - Path Effects
- Matplotlib - Transforms
- Matplotlib - Ticks and Tick Labels
- Matplotlib - Radian Ticks
- Matplotlib - Dateticks
- Matplotlib - Tick Formatters
- Matplotlib - Tick Locators
- Matplotlib - Basic Units
- Matplotlib - Autoscaling
- Matplotlib - Reverse Axes
- Matplotlib - Logarithmic Axes
- Matplotlib - Symlog
- Matplotlib - Unit Handling
- Matplotlib - Ellipse with Units
- Matplotlib - Spines
- Matplotlib - Axis Ranges
- Matplotlib - Axis Scales
- Matplotlib - Axis Ticks
- Matplotlib - Formatting Axes
- Matplotlib - Axes Class
- Matplotlib - Twin Axes
- Matplotlib - Figure Class
- Matplotlib - Multiplots
- Matplotlib - Grids
- Matplotlib - Object-oriented Interface
- Matplotlib - PyLab module
- Matplotlib - Subplots() Function
- Matplotlib - Subplot2grid() Function
- Matplotlib - Anchored Artists
- Matplotlib - Manual Contour
- Matplotlib - Coords Report
- Matplotlib - AGG filter
- Matplotlib - Ribbon Box
- Matplotlib - Fill Spiral
- Matplotlib - Findobj Demo
- Matplotlib - Hyperlinks
- Matplotlib - Image Thumbnail
- Matplotlib - Plotting with Keywords
- Matplotlib - Create Logo
- Matplotlib - Multipage PDF
- Matplotlib - Multiprocessing
- Matplotlib - Print Stdout
- Matplotlib - Compound Path
- Matplotlib - Sankey Class
- Matplotlib - MRI with EEG
- Matplotlib - Stylesheets
- Matplotlib - Background Colors
- Matplotlib - Basemap
- Matplotlib Event Handling
- Matplotlib - Event Handling
- Matplotlib - Close Event
- Matplotlib - Mouse Move
- Matplotlib - Click Events
- Matplotlib - Scroll Event
- Matplotlib - Keypress Event
- Matplotlib - Pick Event
- Matplotlib - Looking Glass
- Matplotlib - Path Editor
- Matplotlib - Poly Editor
- Matplotlib - Timers
- Matplotlib - Viewlims
- Matplotlib - Zoom Window
- Matplotlib Plotting
- Matplotlib - Bar Graphs
- Matplotlib - Histogram
- Matplotlib - Pie Chart
- Matplotlib - Scatter Plot
- Matplotlib - Box Plot
- Matplotlib - Violin Plot
- Matplotlib - Contour Plot
- Matplotlib - 3D Plotting
- Matplotlib - 3D Contours
- Matplotlib - 3D Wireframe Plot
- Matplotlib - 3D Surface Plot
- Matplotlib - Quiver Plot
- Matplotlib Useful Resources
- Matplotlib - Quick Guide
- Matplotlib - Useful Resources
- Matplotlib - Discussion
Matplotlib - Colorbars
A colorbar is a visual representation of the color scale used in a plot. It displays the color scale from the minimum to the maximum values in the data, helping us understand the color variations in the plot.
In the following image you can observe a simple colorbar that is highlighted with a red color rectangle −

Colorbars in Matplotlib
The Matplotlib library provides a tool for working with colorbars, including their creation, placement, and customization.
The matplotlib.colorbar module is responsible for creating colorbars, however a colorbar can be created using the Figure.colorbar() or its equivalent pyplot wrapper pyplot.colorbar() functions. These functions are internally uses the Colorbar class along with make_axes_gridspec (for GridSpec-positioned axes) or make_axes (for non-GridSpec-positioned axes).
And a colorbar needs to be a "mappable" (i.e, matplotlib.cm.ScalarMappable) object typically an AxesImage generated via the imshow() function. If you want to create a colorbar without an attached image, you can instead use a ScalarMappable without an associated data.
Example 1
Here is an simple example that creates a horizontal colorbar without an attached plotusing the ScalarMappable class.
import numpy as np
import matplotlib as mpl
import matplotlib.pyplot as plt
# Create a figure and axis for the colorbar
fig, ax = plt.subplots(figsize=(6, 1), constrained_layout=True)
# Define a colormap and normalization for the colorbar
cmap = mpl.cm.cool
norm = mpl.colors.Normalize(vmin=5, vmax=10)
# Create a ScalarMappable without associated data using the defined cmap and norm
scalar_mappable = mpl.cm.ScalarMappable(norm=norm, cmap=cmap)
# Add a horizontal colorbar to the figure
colorbar = fig.colorbar(scalar_mappable, cax=ax, orientation='horizontal', label='Some Units')
# Set the title and display the plot
plt.title('Basic Colorbar')
plt.show()
Output
On executing the above code we will get the following output −

Example 2
Here is another example creates a simple colorbar for the plot using the pyplot.colorbar() function with default parameters.
import matplotlib.pyplot as plt
import numpy as np
# Generate sample data
data = np.random.random((10, 10))
# Create a plot with an image and a colorbar
fig, ax = plt.subplots(figsize=(7,4))
im = ax.imshow(data, cmap='viridis')
# Add a colorbar to the right of the image
cbar = plt.colorbar(im, ax=ax)
# Show the plot
plt.show()
print('Successfully drawn the colorbar...')
Output

Successfully drawn the colorbar...
Automatic Colorbar Placement
Automatic placement of colorbars is a straightforward approach. This ensures that each subplot has its own colorbar, providing a clear indication of the quantitative extent of the image data in each subplot.
Example
This example demonstrates the automatic colorbar placement for multiple subplots.
import matplotlib.pyplot as plt
import numpy as np
# Create a 2x2 subplot grid
fig, axs = plt.subplots(1, 2, figsize=(7,3))
cmaps = ['magma', 'coolwarm']
# Add random data with different colormaps to each subplot
for col in range(2):
ax = axs[col]
pcm = ax.pcolormesh(np.random.random((20, 20)) * (col + 1), cmap=cmaps[col])
# Add a colorbar for the each subplots
fig.colorbar(pcm, ax=ax, pad=0.03)
plt.show()
print('Successfully drawn the colorbar...')
Output

Successfully placed the colorbar...
Manual Colorbar Placement
This approach allows us to explicitly determine the location and appearance of a colorbar in a plot. Which may be necessary when the automatic placement does not achieve the desired layout.
By creating inset axes, either using inset_axes() or add_axes(), and then assigning it to the colorbar through the cax keyword argument, users can get the desired output.
Example
Here is an example that demonstrates how to determine the colorbar placement manually in a plot.
import numpy as np
import matplotlib as mpl
import matplotlib.pyplot as plt
# Generate random data points
npoints = 1000
x, y = np.random.normal(10, 2, (2, npoints))
# Create a subplot
fig, ax = plt.subplots(figsize=(7,4))
# Set title
plt.title('Manual Colorbar Placement')
# Draw the plot
hexbin_artist = ax.hexbin(x, y, gridsize=20, cmap='gray_r', edgecolor='white')
# Manually create an inset axes for the colorbar
cax = fig.add_axes([0.8, 0.15, 0.05, 0.3])
# Add a colorbar using the hexbin_artist and the manually created inset axes
colorbar = fig.colorbar(hexbin_artist, cax=cax)
# Display the plot
plt.show()
Output
On executing the above code we will get the following output −

Customizing Colorbars
The appearance of colorbars, including ticks, tick labels, and labels, can be customized to specific requirements. Vertical colorbars typically have these elements on the y-axis, while horizontal colorbars display them on the x-axis. The ticks parameter is used to set the ticks, and the format parameter helps format the tick labels on the visible colorbar axes.
Example 1
This example uses the imshow() method to display the data as an image, and places a colorbar horizontally to the image with a specified label.
import matplotlib.pyplot as plt
import numpy as np
# Create a subplot
fig, ax = plt.subplots(figsize=(7, 4))
# Generate random data
data = np.random.normal(size=(250, 250))
data = np.clip(data, -1, 1)
# Display the data using imshow with a specified colormap
cax = ax.imshow(data, cmap='afmhot')
ax.set_title('Horizontal Colorbar with Customizing Tick Labels')
# Add a horizontal colorbar and set its orientation and label
cbar = fig.colorbar(cax, orientation='horizontal', label='A colorbar label')
# Adjust ticks on the colorbar
cbar.set_ticks(ticks=[-1, 0, 1])
cbar.set_ticklabels(['Low', 'Medium', 'High'])
# Show the plot
plt.show()
Output
On executing the above code we will get the following output −

Example 2
This example demonstrates how to customize the position, width, color, number of ticks, font size and more properties of a colorbar.
import numpy as np
from matplotlib import pyplot as plt
# Adjust figure size and autolayout
plt.rcParams["figure.figsize"] = [7.00, 3.50]
plt.rcParams["figure.autolayout"] = True
# Generate random data
data = np.random.randn(4, 4)
# Plot the data with imshow
im = plt.imshow(data, interpolation='nearest', cmap="PuBuGn")
# Add colorbar and adjust its position
# Decrease colorbar width and shift position to the right
clb = plt.colorbar(im, shrink=0.9, pad=0.05)
# Set the top label for colorbar
clb.ax.set_title('Color Bar Title')
# Customize color of ticks
clb.ax.set_yticks([0, 1.5, 3, 4.5], labels=["A", "B", "C", "D"])
# Change color and font size of ticks
clb.ax.tick_params(labelcolor='red', labelsize=20)
plt.show()
Output
On executing the above code you will get the following output −

To Continue Learning Please Login